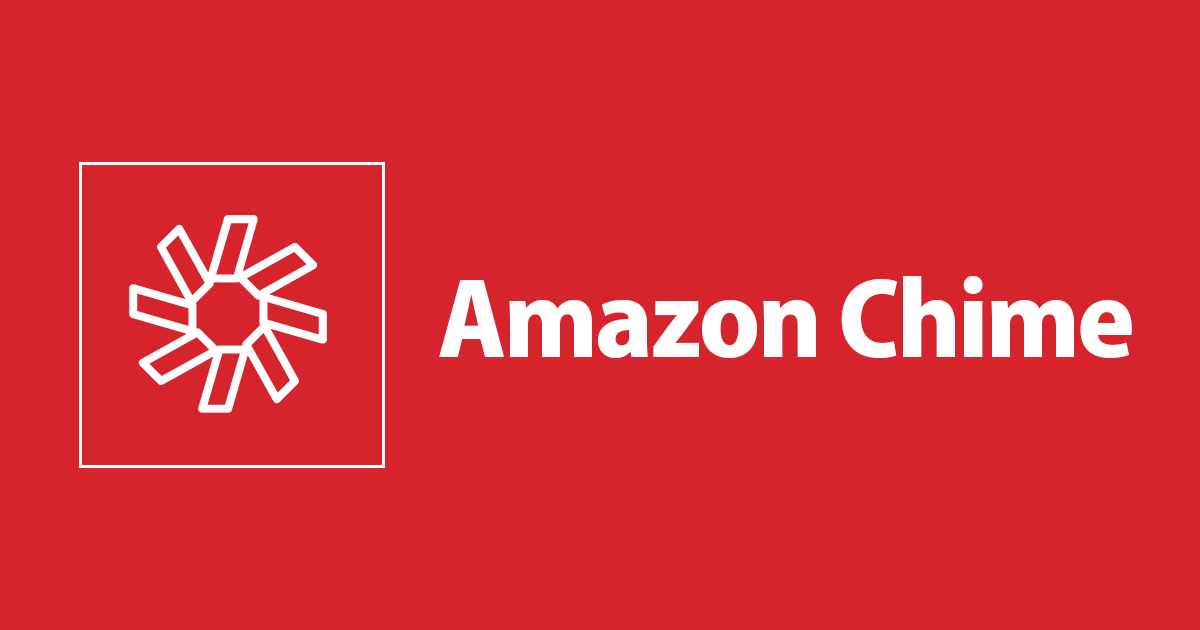
Amazon Chime SDKの会議準備チェッカーAPIを試してみた
こんにちは、CX事業本部の若槻です。
Amazon Chime SDKでは、会議準備チェッカーAPIを使用することで、ユーザーがAmazon Chime SDKの会議に問題なく参加できるか自分のクライアント環境をテストすることができます。
今回は、AWSが公式で公開しているデモアプリに会議準備チェッカーのアプリも含まれているので、これを使用してクライアント環境のテストをしてみました。
会議準備チェッカーAPIでチェックできる項目
- スピーカー
- マイク
- カメラ
- カメラ解像度
- UDP通信
- TCP通信
- 音声接続
- 映像接続
- 画面共有
会議準備チェッカーAPIの利用料金
通常、会議準備チェックでは、会議の長さが 3 分未満となります。お客様は、会議準備チェックの実行に関連する出席者の時間 (分) について、標準の Amazon Chime SDK 料金を請求されます。
やってみた
デモアプリ(会議準備チェッカー)のデプロイ
まず始めに、demos/serverlessのREADMEのMeeting Readiness Checker appに従って、会議準備チェッカーのデモアプリをAWSアカウントにデプロイします。
$ git clone https://github.com/aws/amazon-chime-sdk-js.git $ cd demos/serverless $ npm install $ npm run deploy -- -r us-east-1 -b <my-bucket> -s <my-stack-name> -a meetingReadinessChecker
npm run deployによるデプロイが成功したらデモアプリのURLがコンソールに出力されるので控えておきます。
... Successfully created/updated stack - meetingreadinesschecker in us-east-1 Amazon Chime SDK Meeting Demo URL: https://xxxxxxxx.execute-api.us-east-1.amazonaws.com/Prod/
会議準備チェッカーの使用
https://xxxxxxxx.execute-api.us-east-1.amazonaws.com/Prod/にブラウザでアクセスします。[Amazon Chime SDK Readiness Checker]画面が開き、選択フォームが表示されます。

[Speaker]では、音声出力のテストを行うスピーカーを選択します。

[Microphone]では、音声入力のテストを行うマイクを選択します。マイクのテストが不要な場合はNoneを選択します。

[Camera]では、映像入力のテストを行うカメラを選択します。カメラのテストが不要な場合はNoneを選択します。

[Media Region]では、メディアリージョンを指定します。メディアリージョンとは、クライアントが会議セッションを接続し、音声通話、ビデオ通話、画面共有をサポートする「Amazon Chimeメディアサービス」が位置するリージョンのことです。既定ではアクセス元から一番近いリージョンが自動で選択されます。
自動選択されている以外のリージョンも選択可能ですが、アクセス元から遠いリージョンが指定されると通信品質に支障が出る可能性があるので、特に理由がなければ自動選択されたリージョンのままで良いかと思います。

選択できたら[Check my device]をクリックしてチェックを開始します。

[Readiness tests underway...]画面が開きます。今回のアプリではテスト会議チェッカーで対応している全ての項目のチェックが行われます。
| 説明 | |
|---|---|
| Speaker | スピーカー |
| Mic | マイク |
| Camera | カメラ |
| Resolution | カメラ解像度 |
| Network - UDP | UDP通信 |
| Network - TCP | TCP通信 |
| Audio Connectivity | 音声接続 |
| Video Connectivity | 映像接続 |
| Content Share | 画面共有 |
先程選択したスピーカーからビープ音が鳴っていると思うので、聞こえたら[Speaker]のYesをクリックします。

他の項目についても自動でチェックが進んで行きます。

[Content Share]のテストは手動で行います。[Start]をクリックします。

[画面を共有する]ダイアログが開き、共有方法を[あなたの全画面]、[アプリケーション ウィンドウ]および[Chrome タブ]から選択できます。ちなみに今回はGoogle Chromeから使用している場合の動作のため、ブラウザの画面共有APIによる動作となるため、Google Chrome以外のブラウザであれば動作は異なります。
共有したい画面を選択し、[共有]をクリックします。

「Content Share(画面共有)」のチェックが始まります。

チェックがすべて完了しました。今回の結果は「Resolution(カメラ解像度)」で解像度が1920x1080pに対応してないこと以外はSucceededとなりパスしました。

[Sperker]でNoを選んだ場合など、チェックが通らなかった場合は結果はFailedになります。

おわりに
デモアプリに含まれる会議準備チェッカーのアプリを使用して、Amazon Chime SDKの会議に問題なく参加できるかテストをしてみました。
会議準備チェッカーAPIを利用すれば、例えば、Amazon Chime SDKを実装したBtoCサービス(ECサイトなど)で、「ビデオ通話による相談希望者がクライアント環境が会議準備チェッカーにパスした場合のみ会議がセッティングされ担当者との購入相談を開始できる機能」を設ければ、「お客さんとのビデオ通話を開始したもののお客さん側のクライアント環境が対応しておらず相談が行えなかった」などのトラブルを事前に回避できそうですね。
参考
以上

![[廃止] Amazon Chimeが2026年2月20日に終了します (Amazon Chime SDKは終了しません)](https://images.ctfassets.net/ct0aopd36mqt/wp-thumbnail-0b8d3d8065e112da51a0a089dd91de6d/896955b292dd4437c5aad37c0bb9f045/amazon-chime)

![[アップデート]Amazon Chime SDK のMedia pipeline APIエンドポイントの対象リージョンが拡大されました](https://devio2023-media.developers.io/wp-content/uploads/2023/08/amazon-chime.png)

![[レポート] マルチチャネル・コミュニケーションを改善する #BIZ201 #reinvent](https://devio2023-media.developers.io/wp-content/uploads/2022/11/eyecatch_reinvent2022_session-report.png)


